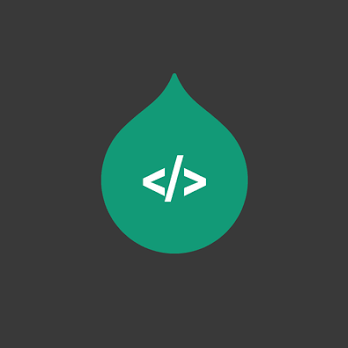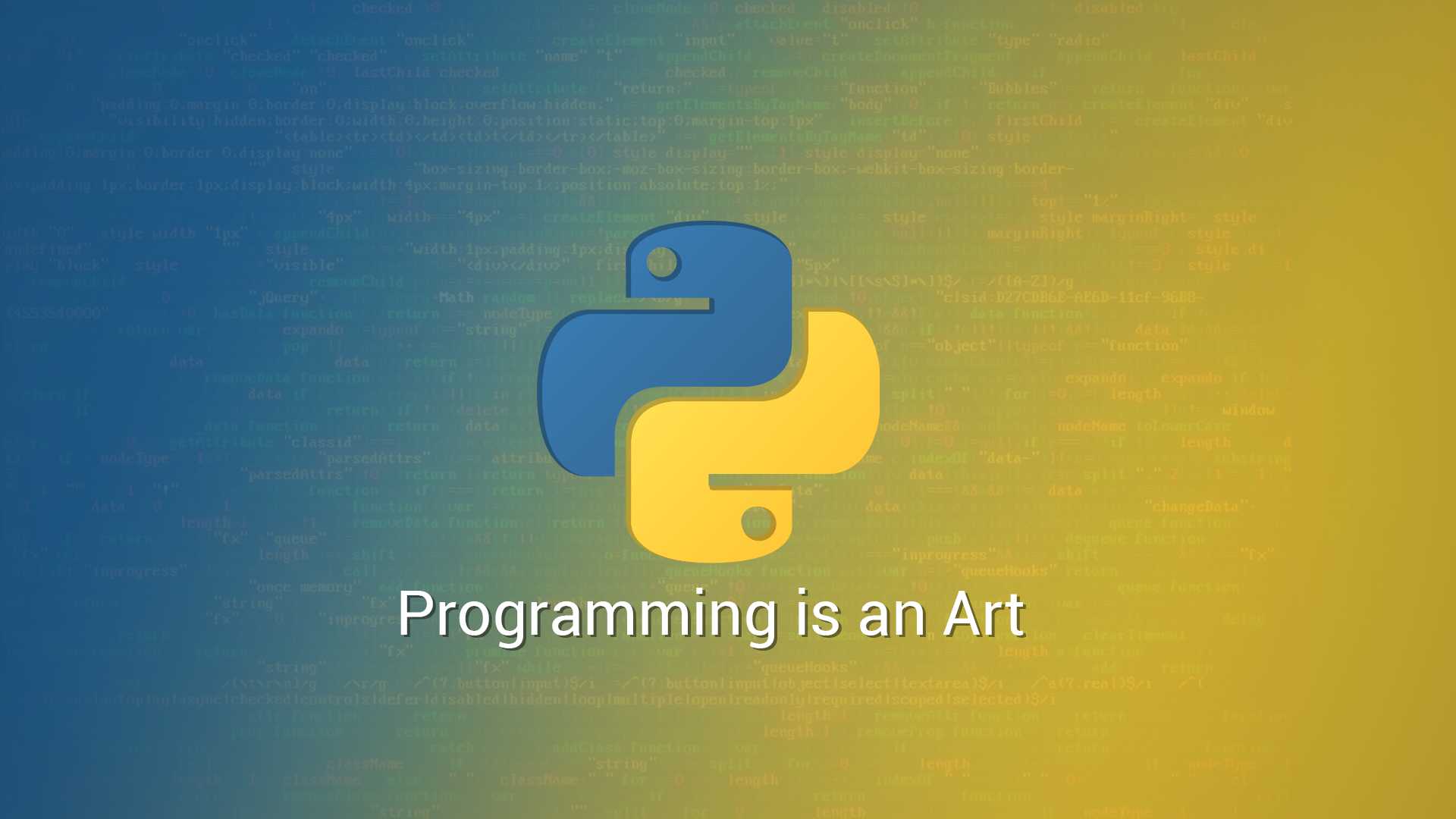前言
工作需要然后研究了一下selenium,通过python实现了一遍(python真香)。
因为公司项目是java(-_-),当然java也有selenium的jar包,用法都差不多。但是调用tesseract-ocr是识别验证码没有py那么方便。
tess4J这个jar包对tesseract进行了封装无需安装tesseract-ocr,但是经过测试只能识别正常规整的字体,验证码很多都不是很规整的字体。
解决方案:训练调教学习生成自己的字库
Tesseract训练字库,提高正确识别率
通俗点 当机器识别到这个图形时我们就告诉机器这个就是A...
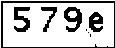
python实现验证码识别登录
忘了介绍浏览器驱动了。。。
各浏览器下载地址:
- Firefox浏览器驱动:geckodriver
- Chrome浏览器驱动:chromedriver , taobao备用地址
- IE浏览器驱动:IEDriverServer
- Edge浏览器驱动:MicrosoftWebDriver
- Opera浏览器驱动:operadriver
- PhantomJS浏览器驱动:phantomjs
下面只是简单案例,仅供参考(散装python)
import re # 用于正则
from PIL import Image # 用于打开图片和对图片处理
import pytesseract # 用于图片转文字
from selenium import webdriver # 用于打开网站
import time # 代码运行停顿
from selenium.webdriver.support.select import Select
class VerificationCode:
def __init__(self):
#option = webdriver.ChromeOptions()
#option.add_argument('headless') # 设置option
#self.driver = webdriver.Chrome(options=option) # 调用带参数的谷歌浏览器
#可以添加系统环境变量
self.driver = webdriver.Chrome(executable_path ="D:\\App\\chromedrive\\chromedriver.exe")
self.find_element = self.driver.find_element_by_css_selector
def get_pictures(self):
self.driver.get('url敏感') # 打开登陆页面
time.sleep(3)
#首次进入提示框点击确认
checkboxes = self.driver.find_elements_by_css_selector('a.layui-layer-btn0')
for checkbox in checkboxes:
checkbox.click()
self.driver.find_element_by_id("Login").click()
#账号
self.driver.find_element_by_id("loginId").send_keys("123456")
#密码
self.driver.find_element_by_id("userPassword").send_keys("123456")
self.driver.save_screenshot('D:\\1\\pic.png') # 全屏截图
page_snap_obj = Image.open('D:\\1\\pic.png')
img = self.find_element('#checkCodeImage') # 验证码元素位置
time.sleep(1)
location = img.location
size = img.size # 获取验证码的大小参数
left = location['x']
top = location['y']
right = left + size['width']
bottom = top + size['height']
image_obj = page_snap_obj.crop((left, top, right, bottom)) # 按照验证码的长宽,切割验证码
#image_obj.show() # 打开切割后的完整验证码
#self.driver.close() # 处理完验证码后关闭浏览器
return image_obj
#图片处理方法,这个网站的验证码太easy 二值化通过阈值直接可以取到想要的图像
#复杂的可以通过降噪(领域检测法)处理
def processing_image(self):
image_obj = self.get_pictures() # 获取验证码
img = image_obj.convert("L") # 转灰度
#img.show()
pixdata = img.load()
w, h = img.size
threshold = 100
# 遍历所有像素,大于阈值的为黑色
for y in range(h):
for x in range(w):
if pixdata[x, y] < threshold:
pixdata[x, y] = 0
else:
pixdata[x, y] = 255
return img
def image_str(self):
image = self.processing_image()
#可以添加系统环境变量
pytesseract.pytesseract.tesseract_cmd = r"D:\\App\\tesseractOcr\\tesseract.exe" # 设置pyteseract路径
result = pytesseract.image_to_string(image) # 图片转文字
resultj = re.sub(u"([^\u4e00-\u9fa5\u0030-\u0039\u0041-\u005a\u0061-\u007a])", "", result) # 去除识别出来的特殊字符
print('验证码'+resultj)
result_four = resultj[0:5] # 只获取前4个字符
# print(resultj) # 打印识别的验证码
self.driver.find_element_by_id("checkCode").send_keys(resultj)
#点击登录
self.driver.find_element_by_id("qy_submit").click()
time.sleep(1)
#网站比较特殊 需要二次登录
#切换到iframe
self.driver.switch_to_frame("bsryIframe")
# 定位到下拉框
select=self.driver.find_element_by_id("smrySelect")
options_list = select.find_elements_by_tag_name('option')
# 遍历option
for option in options_list:
if "许美琼" in option.text:
option.click();
#输入密码
self.driver.find_element_by_id("zrrPass").send_keys("123456")
#点击登录
self.driver.find_element_by_id("submitBtn").click()
return result_four
if __name__ == '__main__':
a = VerificationCode()
a.image_str()
就这样吧,下一篇记录一下java的方式(比较麻烦)
Q.E.D.